Scrapbox
Scrapbox初めてみた!ところが…?
フィヨルドブートキャンプでプログラミング学習中のにしめです。
日頃からアウトプットを意識的に増やしていきたいよな〜と思ってはいたのですが、限られた時間の中でどうやったらいいのだろうと考えていました。
そんな時、同じ受講生がScrapboxを使っているのを目にし、なんだかおしゃれで手軽にアウトプットできそうだな😄と思って、今回ようやく始める事ができました👏
その時少し困った事が起きたので、書いていきたいと思います。
ネットの情報を見ながらやってみる
Scrapboxの始め方は検索すればたくさん出てきますので、私もそれらの記事を参考にアカウント登録などを進めました。ここまでは順調でした😊
一通り初期設定を終え、「よーし、皆んなみたいなおしゃれな見た目にするぞ!」と、写真を挿入して見た目を整えようと、ネットに書いてある要領で写真をドラッグ&ドロップで貼り付けました。ところが、サムネイル画像が表示されません。何度やってもできませんでした。

原因と対策
この事について、フィヨルドブートキャンプ内のDiscordでつぶやいたところ、仲間の一人からこんな記事を教えてもらいました。
HEIC形式の画像ファイルをJPGに変換する方法|PC利用Tips集|PC・ネットワークの利用方法|利用方法|東京経済大学情報システム課
自分が画像を貼り付けた手順はこうです。
上の記事を読むと分かるのですが、iPhone11から写真のファイル保存形式がHEICとなるようで、これがScrapboxに対応していなかった事が原因だったようです。
対策として、AppleのサポートページにあるようにMacに保存した写真を一度プレビューで開きます。そして、「ファイル」>「書き出す」の順に選択して、保存前に JPEG や PNG などのフォーマットを選択します。
これでデスクトップなりに書き出して、後はドラッグ&ドロップするだけで完了です!
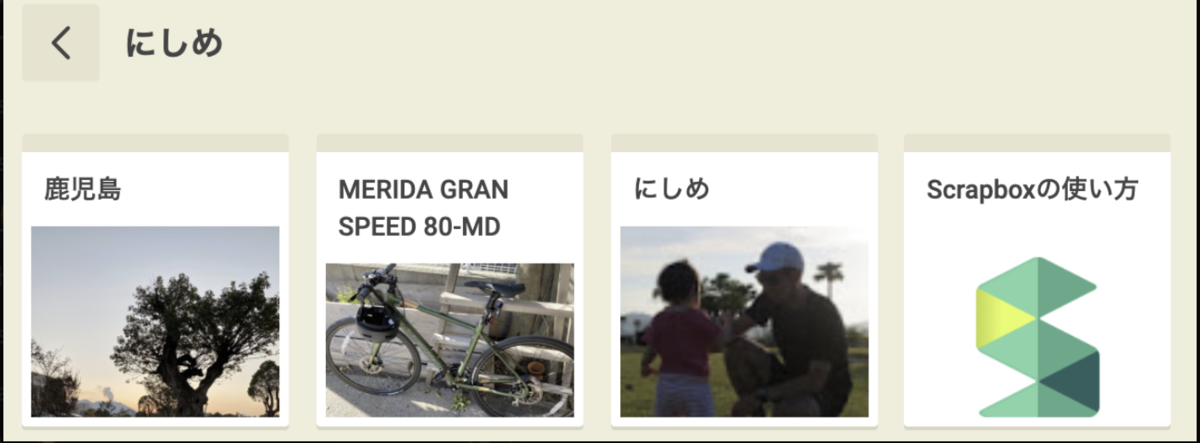
少し面倒ですが、以上の手順でアップロードできる事がわかりました😄
なお、iPhone側の設定で、HEIC形式ではない形式で保存することもできるようですが、AppleはHEIC形式を推奨しているようです😌
これから粒の小さいアウトプットでもScrapboxを使って気軽に書いて行こうと思います!😊